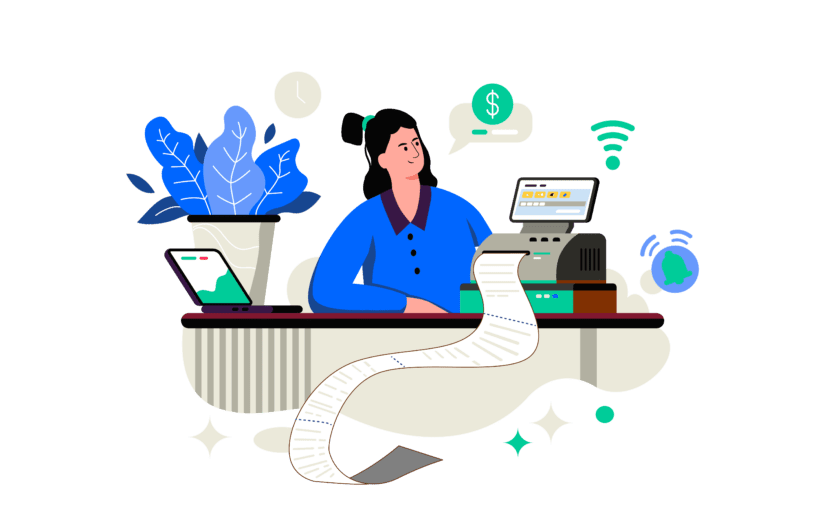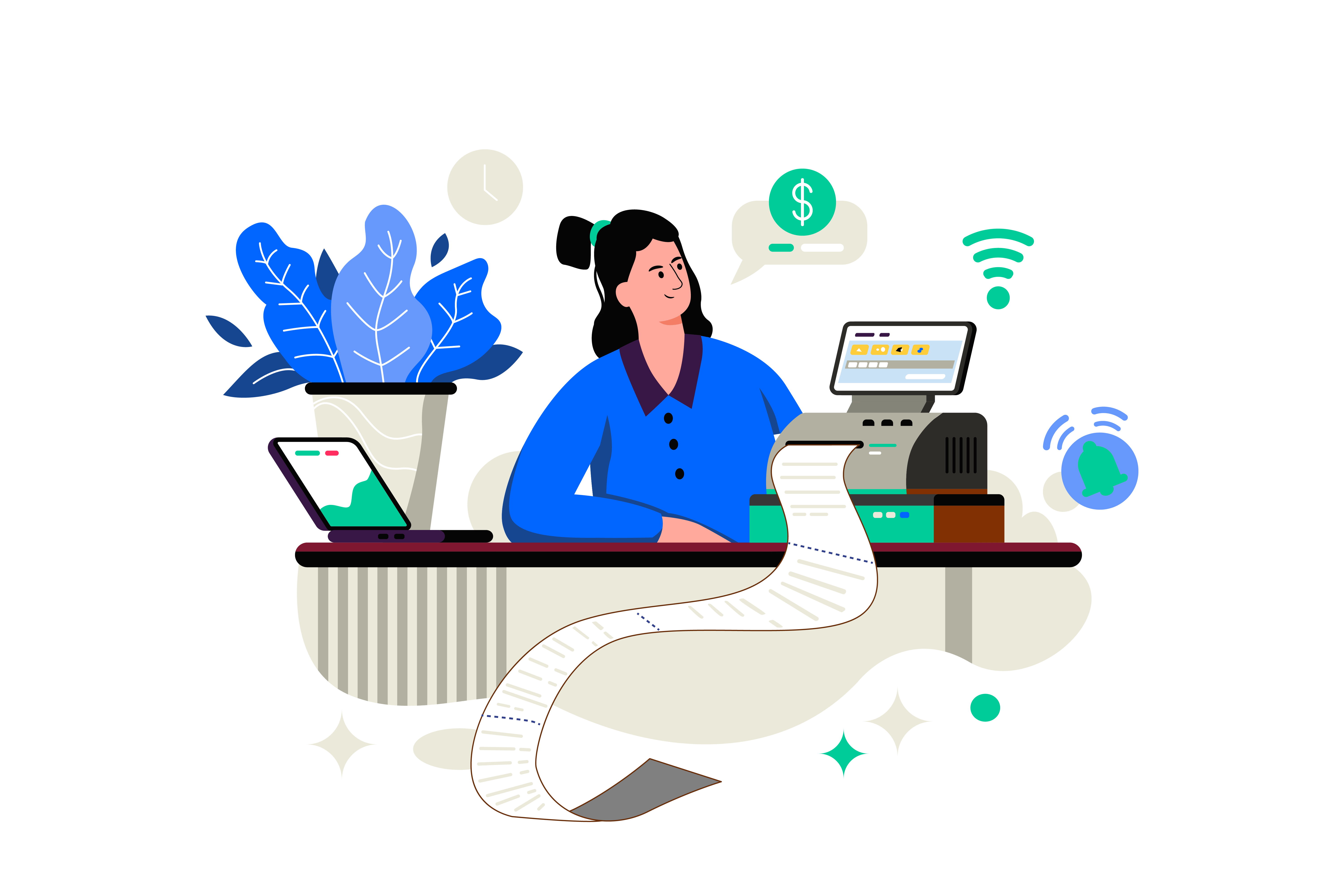Créer des factures sous Excel peut être une solution pratique et personnalisable pour gérer sa facturation, surtout si on ne souhaite pas utiliser de logiciel dédié.
Voici les étapes à suivre pour créer une facture sous Excel :
1. Ouvrir Excel et choisir un modèle
Commencez par ouvrir Microsoft Excel. Vous pouvez créer votre facture de zéro ou, pour gagner du temps, utiliser l’un des modèles de facture prédéfinis d’Excel. Pour cela, recherchez “facture” dans la barre de recherche des modèles disponibles au démarrage d’Excel, puis choisissez celui qui correspond le mieux à vos besoins.
2. Personnaliser l’en-tête
L’en-tête de votre facture doit inclure :
- Le nom de votre entreprise, son adresse, son numéro de téléphone, son adresse email, et éventuellement son logo.
- Le mot “Facture” clairement indiqué.
- Les détails de votre client : nom, adresse, et autres coordonnées pertinentes.
- La date de facturation et le numéro de facture, qui doit être unique pour chaque facture.
3. Détail des produits ou services facturés
Créez un tableau pour lister les produits ou services fournis.
Ce tableau devrait inclure plusieurs colonnes pour :
- La description du produit ou service.
- La quantité.
- Le prix unitaire.
- Le total pour chaque ligne (quantité x prix unitaire). Vous pouvez utiliser les formules d’Excel pour calculer les totaux automatiquement.
4. Ajouter les totaux
Sous le tableau des produits ou services, ajoutez une ligne pour le sous-total de la facture. Vous pouvez également inclure d’autres lignes pour les taxes (TVA, par exemple), les remises, et tout autre élément impactant le total final. Utilisez les fonctions de somme d’Excel pour calculer ces montants.
5. Mentionner les conditions de paiement
Indiquez clairement les conditions de paiement au bas de la facture. Cela inclut la méthode de paiement acceptée (chèque, virement bancaire, etc.), les détails pour effectuer le paiement, et le délai de paiement (par exemple, “paiement dû sous 30 jours”).
6. Sauvegarder et exporter votre facture
Une fois votre facture prête, sauvegardez votre document. Vous pouvez également exporter la facture en format PDF pour l’envoyer à votre client. Pour cela, allez dans “Fichier” > “Exporter” > “Créer un document PDF/XPS”.
Conseils supplémentaires :
- Assurez-vous que votre facture est bien organisée et facile à lire pour éviter toute confusion.
- Vérifiez toujours les informations pour éviter les erreurs, surtout les détails du client et les montants facturés.
- Gardez un enregistrement de toutes les factures émises pour une gestion comptable efficace.
En suivant ces étapes, vous pouvez créer des factures professionnelles sous Excel qui répondent à vos besoins spécifiques tout en étant conformes aux attentes de vos clients.
Comment ajouter un logo sur une facture Excel ?
Ajouter un logo sur vos factures est crucial pour affirmer l’identité de votre entreprise et professionnaliser vos documents.
Excel offre une méthode simple pour intégrer votre logo sur une facture. Voici comment procéder étape par étape :
1. Préparer votre logo
Avant de l’ajouter à votre facture, assurez-vous que votre logo est enregistré dans un format de fichier courant comme JPEG ou PNG, et qu’il est de bonne qualité. Optez idéalement pour un logo avec un fond transparent pour une intégration sans accrocs.
2. Ouvrir votre facture Excel
Démarrez Excel et ouvrez le document de facture auquel vous souhaitez ajouter le logo. Si vous n’avez pas encore de modèle de facture, vous pouvez soit en créer un, soit utiliser un des modèles gratuits disponibles sur Excel ou en ligne.
3. Insérer le logo
Rendez-vous à l’endroit de la facture où vous souhaitez ajouter le logo. Cliquez sur l’onglet « Insertion » dans le ruban supérieur, puis sélectionnez « Image » ou « Image dans le fichier » selon votre version d’Excel. Parcourez votre ordinateur pour trouver le logo, sélectionnez-le et cliquez sur « Insérer ».
4. Ajuster le logo
Une fois le logo inséré, vous pouvez le redimensionner et le repositionner selon vos besoins. Pour redimensionner, cliquez sur le logo puis tirez sur l’un des coins tout en maintenant la touche Shift enfoncée pour garder les proportions. Pour le repositionner, cliquez et glissez le logo à l’endroit désiré.
5. Enregistrer la facture
Après avoir ajusté le logo à votre convenance, sauvegardez votre document. Vous pouvez également envisager d’enregistrer la facture en format PDF pour un partage facile avec vos clients, tout en conservant la mise en page et la qualité du logo.
Ajouter un logo sur vos factures Excel ne prend que quelques minutes, mais cela peut grandement contribuer à l’image professionnelle de votre entreprise.
N’oubliez pas de sauvegarder votre modèle de facture avec le logo pour réutilisation future, ce qui vous fera gagner du temps pour vos prochaines facturations.
Création de factures à partir d’un modèle Excel
Gérer sa facturation efficacement est crucial pour le bon fonctionnement d’une micro-entreprise. Excel, grâce à sa flexibilité et ses puissantes fonctions de calcul, se révèle être un outil incontournable pour accomplir cette tâche. Voici un guide pratique pour gérer votre facturation sur Excel, depuis la création de vos factures à partir d’un modèle jusqu’à leur publication en PDF pour les transmettre à vos clients.
A partir d’un modèle Excel
- Choix ou création d’un modèle de facture : Commencez par sélectionner un modèle de facture Excel. Vous pouvez en télécharger un depuis Internet ou créer le vôtre. Un modèle standard inclut généralement le nom de votre entreprise, votre adresse, le nom du client, une description des services ou produits fournis, les prix, les taxes applicables et le total à payer.
- Duplication du modèle pour de nouvelles factures : Une fois que vous avez votre modèle, sauvegardez-le sous un nom de fichier distinct. Pour chaque nouvelle facture, ouvrez ce modèle, effectuez les modifications nécessaires pour le nouveau client ou la nouvelle prestation, puis sauvegardez le fichier sous un nouveau nom pour créer une nouvelle facture. Cela vous permet de conserver une cohérence dans vos documents tout en gagnant du temps.
Centralisation des factures sur une feuille de calcul
- Création d’une feuille de suivi : Dans un nouveau classeur Excel, créez une feuille de calcul dédiée à la centralisation de vos factures. Cette feuille servira de tableau de bord pour suivre toutes vos transactions.
- Structuration du tableau : Organisez votre tableau en colonnes avec des intitulés tels que : numéro de facture, date, nom du client, description, montant hors taxes, taxes, montant total, date de paiement, statut (payé, en attente, en retard).
- Saisie des données : À chaque fois que vous créez une nouvelle facture, entrez les données correspondantes dans ce tableau. Cela vous permet de suivre facilement l’état de vos finances et d’avoir un aperçu rapide de vos transactions.
Sauvegarde des factures sur votre ordinateur
- Organisation des fichiers : Créez un dossier dédié à vos factures sur votre ordinateur pour faciliter leur gestion et leur accès. Nommez chaque fichier de facture de manière cohérente, en incluant, par exemple, le nom du client et la date de la facture pour une identification rapide.
- Régularité des sauvegardes : Assurez-vous de sauvegarder régulièrement vos fichiers pour éviter toute perte de données. Utilisez également des solutions de sauvegarde en ligne ou des disques durs externes pour une sécurité supplémentaire.
Publication des factures en PDF pour transmission aux clients
- Conversion en PDF : Une fois votre facture finalisée sur Excel, vous pouvez la convertir en PDF directement depuis Excel. Cliquez sur « Fichier », puis « Enregistrer sous », et choisissez « PDF » comme type de fichier. Cela garantit que la facture ne peut pas être modifiée une fois envoyée au client et conserve sa mise en page quel que soit le logiciel utilisé pour la visualiser.
- Envoi sécurisé au client : Vous pouvez ensuite envoyer la facture PDF à votre client par e-mail. Veillez à utiliser un mode de transmission sécurisé, surtout si vous incluez des informations sensibles. Vous pouvez également utiliser des services en ligne qui offrent des options sécurisées d’envoi et de suivi, comme WeTransfer.
En suivant ces étapes, vous pourrez gérer votre facturation de manière efficace et professionnelle, tout en optimisant votre temps et en sécurisant vos transactions commerciales. Excel devient ainsi un allié précieux dans la gestion quotidienne de votre micro-entreprise.